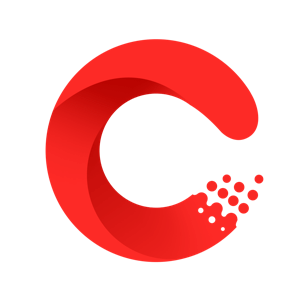今天来聊聊关于hp打印机脱机无法打印怎么处理,打印机脱机无法打印怎么处理的文章,现在就为大家来简单介绍下hp打印机脱机无法打印怎么处理,打印机脱机无法打印怎么处理,希望对各位小伙伴们有所帮助。
1、【问题描述】:打印机无法进行打印,并且电脑上显示打印机的状态为“脱机”,有时指示灯会闪烁。
 (资料图片)
(资料图片)
2、【原因分析】:1. 使用非原装墨盒或者使用重新灌墨的墨盒2. 没有正确设置打印机状态【简易步骤】:1. 清除未完成的打印作业2. 换用原装墨盒【解决方案】:方案一:清除未完成的打印作业1. 自动删除打印任务,依次点击【开始】—【控制面板】—【打印机和传真】。
3、在【打印机和传真】窗口中,找到【设备和打印机】的图标。
4、(如图1)图12. 在【打印机和传真】窗口中,【右键】点击您所使用的打印机图标,选择【取消所有文档】菜单项。
5、(如图2)取消所有文档所示:图23. 在【打印机】窗口中,点击【是】按钮。
6、4. 关闭打印机电源,断开【打印机USB连接线】,【重启电脑】。
7、重启电脑后,打印任务就自动删除了。
8、方案二:手动删除打印任务1. 在Windows XP操作系统中,依次点击【开始】—【控制面板】,在【控制面板】窗口中,双击【管理工具】图标。
9、(如图3)图32. 在【管理工具】窗口中,双击【服务】图标。
10、(如图4)图43. 在【服务】窗口中,先单击选中任意一个服务 ,然后按键盘上的【P】键,再在服务列表中找到【Print Spooler】服务,双击【Print Spooler】服务。
11、(如图5)图5在【PrintSpooler的属性(本地计算机)】窗口中,选择【常规】选项卡,点击【停止】按钮,然后点击【确定】按钮。
12、(如图6)图6注:只有停止打印机服务后,才能手动删除文件夹中的打印任务。
13、4. 将【服务】窗口最小化。
14、根据不同的操作系统做以下操作:5. 在【Windows 2000 Pro】和【Windows XP】操作系统中,依次点击【开始】—【运行】。
15、6. 在【Windows Vista】和【Windows 7】操作系统中,依次点击【开始】—【所有程序】—【附件】— 【运行】。
16、7. 在【开始】【运行】窗口中,输入【spool】,然后点击【确定】按钮。
17、(win+R也可以打开运行)(如图7)图78. 在【spool】文件夹中,双击【PRINTERS】文件夹。
18、(如图8)图89. 在【PRINTERS】文件夹中,删除其中所有的文件。
19、(如图9)图9注:【PRINTERS】文件夹中的文件都是未执行的打印任务,您需要全部删除。
20、10. 点开之前最小化的【服务】窗口,双击【Print Spooler】服务。
21、11. 在【Print Spooler的属性(本地计算机)】窗口中,确保【启动类型】已设置为【自动】,点击【启动】按钮,然后点击【确定】按钮。
22、(如图10)图10。
相信通过打印机脱机无法打印怎么处理这篇文章能帮到你,在和好朋友分享的时候,也欢迎感兴趣小伙伴们一起来探讨。
本文由用户上传,如有侵权请联系删除!关键词: